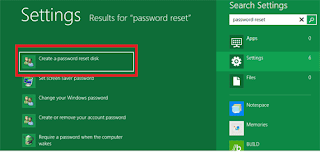First you have to know how to create a password reset disk Windows 10
Windows 10 The following are the steps to create a password reset disk:
Step1: The U disk into your computer.
Step2: Open your Windows 10 control panel, turn into the "User Accounts and Family Safety -> User Accounts."
Step3: Click on the left "Create a password reset disk" link.
Step4: At this time, "Forgotten Password Wizard" dialog box opens, click "Next."
Step5: Opening the drop-down list, select your U disk drive. Then click "Next."
Step6: Enter your current Windows 10 user name password, click "Next."
Step7: After a few seconds, a password reset disk to Windows 10 successfully created. If one day you forget your password Windows 10, you can use this disk to reset the password reset your password.
Under forget windows 10 system login password, we can use a password removal tool to clear the password of the way to solve the problem, in addition, we can also use a password reset way into the changes. Today there is a simple guide to teach you how to use a sweeping USB to reset Windows 10 password.
How to Use a Password Sweeping USB to Reset Windows 10 Password
Step1: Will you be used to start a sweeping USB to make a good start u disk USB socket is inserted into the computer, and then boot splash screen that appears when pressing the corresponding shortcut key for starting u start to enter the main menu. Then type the choice to start Windows 10 PE optimized version. After that you can press Enter key to confirm.
Step2: After entering windows 10PE system, click the desktop icon below the Windows, in order to open the top of the system maintenance, Windows password can be modified.
Step3: Open the windows password modification tools, click the "Open" button at the bottom of a corresponding account, we need to modify the account password options Click the "Change Password" button.
Step4: And then enter the new password in the new Window that pops up, click on the "OK" button; when we click "OK" button will return to the initial NTPW Edit 0.3 interface, then click 'Save Changes "button.
After these steps, you can reset Windows 10 password. But this method is much more complex for a part of Windows 10 users.
How to use the password recovery tool to reset Windows 10 password - Windows Password Key
Windows Password Key is a simple tool for Windows password reset. This tool is much popular on Google. So there is a short introduce about how to use it to reset Windows 10 password.
Step1: Download Windows Password Key on any PC you can access to.
Step2: Burn a bootable CD/DVD/USB drive with this program in minutes.
Note: Make sure the CD/DVD is blank and writeable, the USB drive is blank, or the data will be erased after burning.
Step3: Insert the reset disk in your locked computer, boot the computer from the disk.
Step4: Then you can use the newly created reset disk to recover your disabled administrator password in Dell Windows 10.
Follow the upper 4 steps. You can reset Windows 10 password with USB easily.
After followed the two methods to reset Windows 10 password with USB, I thinks use to the tool Windows Password Key to reset Windows password is much easier. Having you get the answers that which methods is better for you.