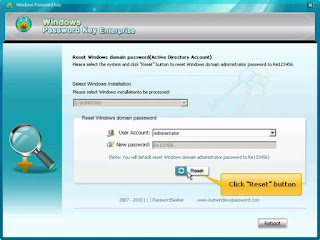“I’m trying to remove the password Windows 7 from my safe mode. I put a password on my Windows 7 computer, now I forgot the password so I can’t get into it. I really need help. PLEASE HELP! Tell me a simple way for me to get into Safe Mode without the requirement of a password.” Read this article below to get the answers about Windows 7 password remover in safe mode.
Method1: Remove Windows 7 password from safe mode in safest way.
Windows Password Key is a popular tool for Windows lost or forgotten password remove. It is just 3 steps to remove Windows 7 password from safe mode. Here we take remove Windows 7 password in safe mode, for example. The steps for any other account are the same.
Step1: Download Windows Password Key, install and launch it on another available PC. Inset a USB flash drive into it. Click "Burn" to burn a Windows 7 password removal tool USB.
Step2: Insert the newly created USB drive to the locked Windows 7 computer. Set USB drive as the first boot device in BIOS setup. This computer will reboot.
Step3: After Windows Password Key loads, follow the interface to remove Windows 7 login password.
Method2: Using the computer program instructions to remove windows 7 password in safe mode.
Step1: Turn on your computer, tap F8 key repeatedly as soon as your computer’s logo appears while booting. Use the arrow keys to highlight the Safe Mode option on the coming "Advanced Boot Options" screen, and then press Enter.
Step2: The Windows 7 sign-in screen will appear once the safe mode loaded. Select a user account with administrator permissions that you can log on and access it with its password.
Note: If you cannot remember any admin account password, it’s not possible for you to get in your computer here. That’s why administrator privilege is required for this method.
Step3: Once you are in Windows 7 in safe mode, click the Start button and input lusrmgr. msc into the Search box. This will open the Local Users and Groups Window.
Step4: Expand Local Users and Groups on the left of the coming window, and then expand Users. Right-click the account that you need to reset the password for, and then click Set Password.
A new dialog box will come up to ask you to type and confirm the new password.
Step5: Close the "User Account" window. Restart Windows to get into the Windows welcome screen. Log into the user account you’ve just reset the password for using the new name.
Method3: Remove Windows 7 Password Reset in Safe Mode via Administrator.
When Windows 7 was installed, a built-in account named administrator was created at the
same time. The Administrator account has a blank password until you create a new password for it. So it is easier and safer to reset Windows 7 login password in Safe Mode when forgot Windows 7 password. Now we try to login Windows 7 with administrator account.
Step1: Boot or reboot your Windows 7 PC.
Step2: Press F8 repeatedly until the Windows Advanced Options Menu screen appears.
Step3: Select "Safe Mode" in the coming screen, and then Press Enter.
Step4: Log in with "Administrator" account until you see the login screen. Click "Start > open the control panel > user accounts", and reset any user password. Now, you have recovered Windows 7 forgotten administrator password.
If you have successfully removed Windows 7 password, don't forget to create your password reset disk or System restore disk in case next time you will use them. If you don't, Windows Password Key is your first choice for Windows 7 password remove.